Grade Book Setup
Instructors can manage all assignments, set up grade standards and categories, enter individual grades, calculate mid-term and final grades, and submit grades from CE Course Management. Scores can be entered by assignment name or by student name.
Establishing Grade Standards
A grade standard is used in determining what letter grade is received when a test or assignment score is entered. A grade standard must be set up before assignments can be created. The standard can be created manually or the institution’s default standard can be copied.
Step-By-Step: Manually Add/Modify a Grade Standard
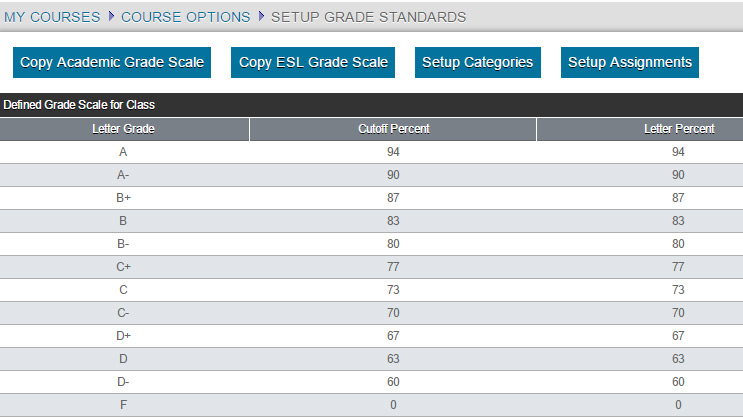
- Click Set Up Gradebook >Setup Grade Standards. The Grade Standards Setup window opens. If there is not already an existing grade standard click Add Standard.
- In the above figure there is not a grade standard for the letter grade of D-. Click Add Standard. The Grade Standards Add screen opens.
- Add the letter grade D- to the Letter Grade field. Enter the Percent Cutoff, which must be less than the previous grade’s Percent Cutoff.
Note: The Percent Cutoff is the lower limit of that particular grade -- it is used to determine what a letter grade would be. For example, if an A- has a %Cutoff of 90 and an A has a %Cutoff of 94 then a 90, 91, 92 & 93 are all "A-" and 94 would start the "A"'s. - Enter the Letter Percentage, which normally matches the Percent Cutoff number.
Note: The Letter Percentage is the grade % that should be used for that letter. For example, if a faculty member puts a letter grade on a document but has the TA enter grades into the grade book by percentages this lets the TA know what percentage to put for each letter grade. This allows for consistent grading. - Click Add Grade Standard to add the new grade standard.
Note: To edit a Grade Standard click the Edit hyperlink next to the grade.
Step-By-Step: Copy Default Grade Scale
- Click Setup Gradebook >Setup Grade Standards >Copy Default Grade Scale. The Copy Default Grade Scale page displays. Current grades for the course, if any, displays on the left; the default grade scale displays on the right.
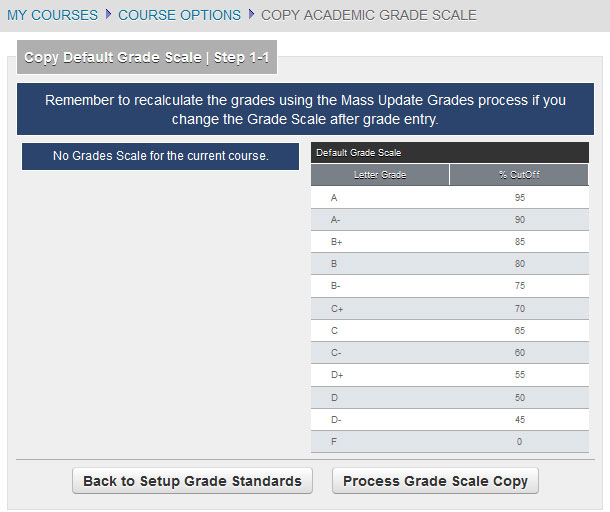
- Click Process Grade Scale Copy. A copy of the default grade scale is now set up in the course.

