Submitting Grades
Step-By-Step: Submit Grades
- From Course Options click Submit Grades.
Students who are missing assignment grades will be displayed here. These grades must be entered in order to submit the final grade to the registrar.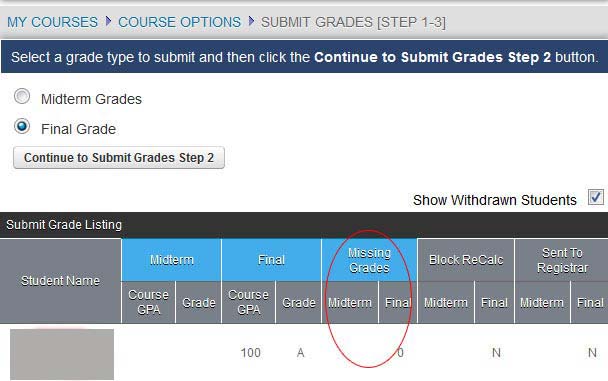
- Once all assignment grades have been entered you will need to recalculate the grade.
- Select Mid Term Grades (or Final Grades) then click Continue to Submit Grades Step 2.
- Those students who are not missing any assignment grades will display after clicking Continue.
Note: If there are no new grades to submit then Step 2 will be skipped and you will be taken to Step 3 if there are grades to resubmit.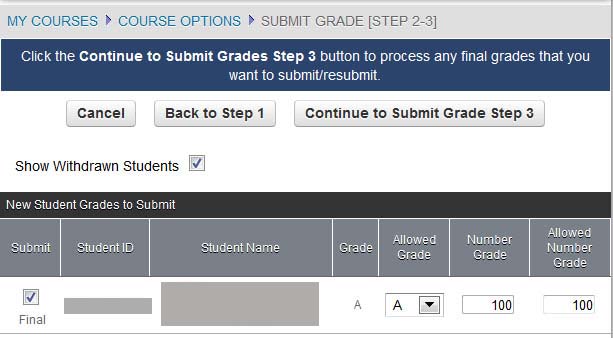
- Select the students whose grades you want to submit. If the course is set up with Allowed Grades you will have to ensure that you select the appropriate grade from the Allowed Grade drop down field. For example, if the calculated grade is an A- but the Allowed Grade field does not have an A- in the list you will have to select the appropriate grade, in this case an A. Students who are withdrawn will be displayed as withdrawn and no changes to their grades need to take place nor will any changes affect their withdrawn status.
Note: Blank grades cannot be submitted. If a blank grade is selected the Submit checkbox will automatically be deselected and “Must Select” text displays in the Allowed Grade column. The Submit checkbox is disabled until an Allowed Grade has been selected. You may continue to submit grades that are not blank if desired. - Click Continue to Submit Grades Step 3 to submit the grades to the Registrar.
You will receive notice that the new grades have been successfully submitted to the registrar. If there are grades available for resubmission you would see them next and would continue. See Resubmitting Grades.
An email can also be sent to selected individuals notifying them of the grades submission. This option is set up in CAMS Manager >CAMS Portal >Portal Configuration >Faculty tab.

