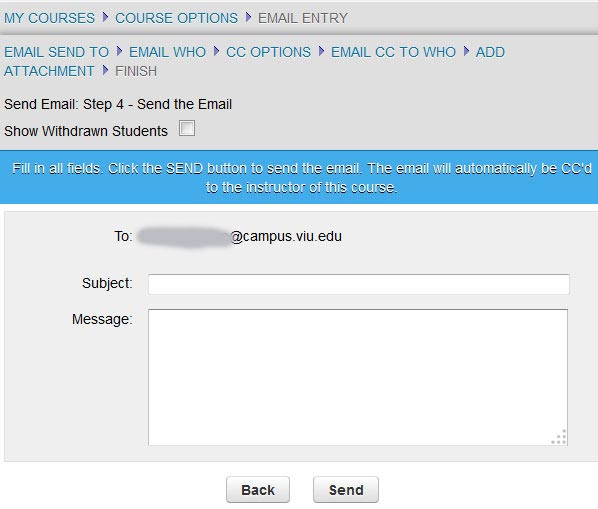An instructor can email students and assistants directly from Course Management. The instructor can email all the students of a particular course or all students in all courses. The instructor can also subdivide and email students as a particular group or individually. Additionally, the email may contain attachments.
Step-By-Step: Send An Email
- Click My Courses > Course Options > Email.
- Choose one of the following options:
- All students in this course
- All students in all my courses this term
- Choose individual student(s) from students in this course
- Choose individual student(s) from all my students in all my courses
- Choose a group(s) from any course I am teaching this term
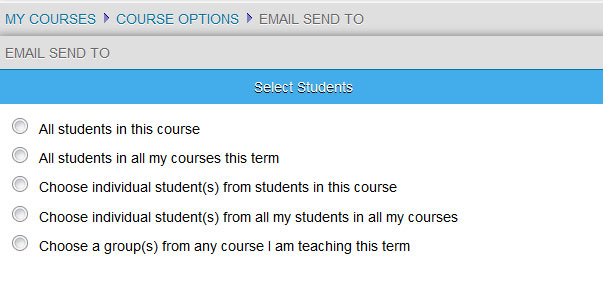
- If an instructor selects All students in this course, CAMS will display the names of the students in the class and their email addresses as listed in their home address record. It will also display whether their email is in a valid format. Students without an email address will not display.
Note: If the instructor checks the Show Withdrawn Students box, students who have withdrawn will be displayed.
Note: If the instructor selects the groups option, a list of all groups from the instructor’s term schedule will display. This allows the instructor to choose group(s) to email.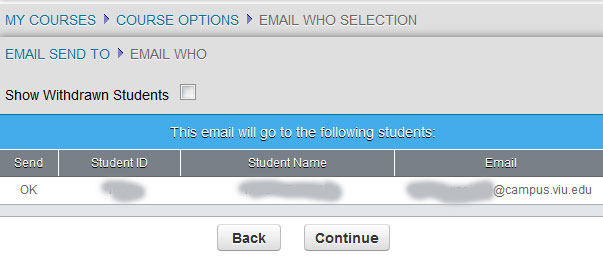
- If the displayed information is correct click Continue
- Select whether to send the email to the Teacher’s Assistant(s) (TA)
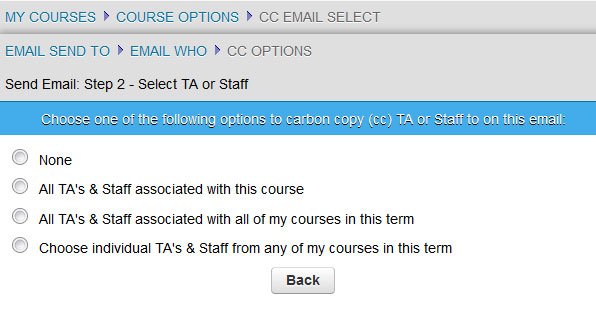
- Attach file(s) if applicable. First browse to the document and click Add Attachment. Add additional documents as necessary.
Note: Maximum file name size for attachments is 50 characters.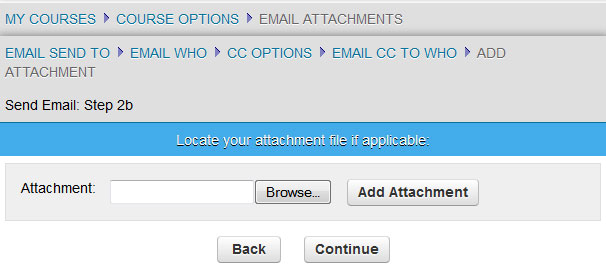
- Click Continue.
- An email template will display showing the email addresses of the individuals who will receive the email. Enter the subject and message, and click Send.
Note: The email will go out separately to each individual email address so no student will see any other student's email address.