Copy,Print &Scan
Activating Your ID Card for Print/Copy/Scan Services
- On the copy machine touch screen, enter your student portal username and password.
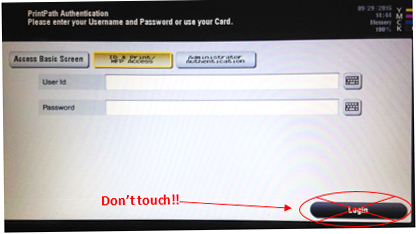
Touch the white box beside “User Id” and enter your student portal username.Touch “OK” at the bottom of the screen. Next, touch the white box beside “Password” and enter your student portal password. Touch “OK” at the bottom of the screen. DO NOT TOUCH “LOGIN!”
- After you have entered your student portal username and password, swipe your magnetic strip card on the card swipe on the right-side tray of the copy machine.
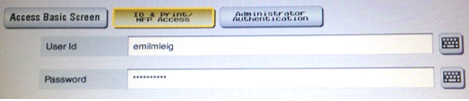
- The copy machine will tell you it is connecting to the server. Wait patiently. This may take about a minute.
- After the machine connects to the server, it will prompt you to authorize this secondary login method. Touch “OK!”
- The copy machine will confirm your account name and welcome you to the copy/print session.
- Please remember to log out when you done. To do so, press the “Access” button to the right of the touch panel. The message below will appear. Press “Yes” to log out.
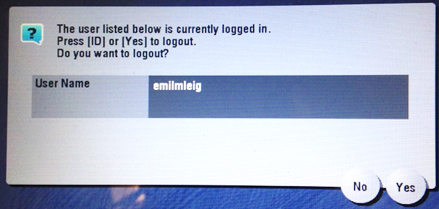
NOTES:
After you have completed this registration process, you will never have to enter your username/password on the copy machine touch screen again. Next time, simply swipe your card to log in to your printing account.
If your student ID card does not have the magnetic strip on the back, please visit Student Affairs to have a new ID card printed.
To add money to your print/copy account, please visit the Accounting Office.
Using your ID Card to Scan
- Swipe your ID card to log in to the copy machine. (If you have not yet registered your ID card on the copy machine, please follow the directions in the section above.)
- Select “FollowPrint” at the bottom of the screen.
- Click “Scan.”
- Please remember to log out when you done. To do so, press the “Access” button to the right of the touch panel. The message below will appear. Press “Yes” to log out.
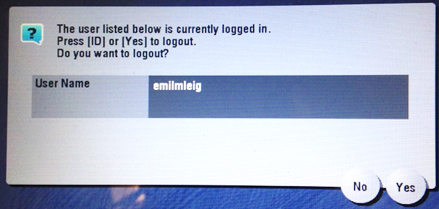
If your student ID card does not have the magnetic strip on the back, please visit Student Affairs to have a new ID card printed.
Using your ID Card to Print
- Swipe your ID card to log in to the copy machine. (If you have not yet registered your ID card on the copy machine, please follow the directions in the section above.)
- Select “FollowPrint” at the bottom of the screen.
- Select “My Print Jobs” and then touch the
 icon to the far right of the “My Print Jobs” button.
icon to the far right of the “My Print Jobs” button. - Touch the
 icon beside the “Job” row to select your desired print job. Touch “OK” when you have made your selection.
icon beside the “Job” row to select your desired print job. Touch “OK” when you have made your selection. - Touch the
 icon beside the “Action” row and select “Release” to print or “Delete” to remove the print job. Touch “OK” when you have made your selection.
icon beside the “Action” row and select “Release” to print or “Delete” to remove the print job. Touch “OK” when you have made your selection. - The status of your print job will be updated in the “Status” row.
- Click “OK” to exit this menu.
- Please remember to log out when you done. To do so, press the “Access” button to the right of the touch panel. The message below will appear. Press “Yes” to log out.
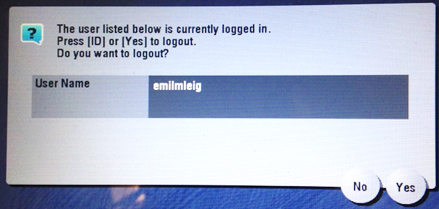
NOTES:
If your student ID card does not have the magnetic strip on the back, please visit Student Affairs to have a new ID card printed.
To add money to your print/copy account, please visit the Accounting Office.

